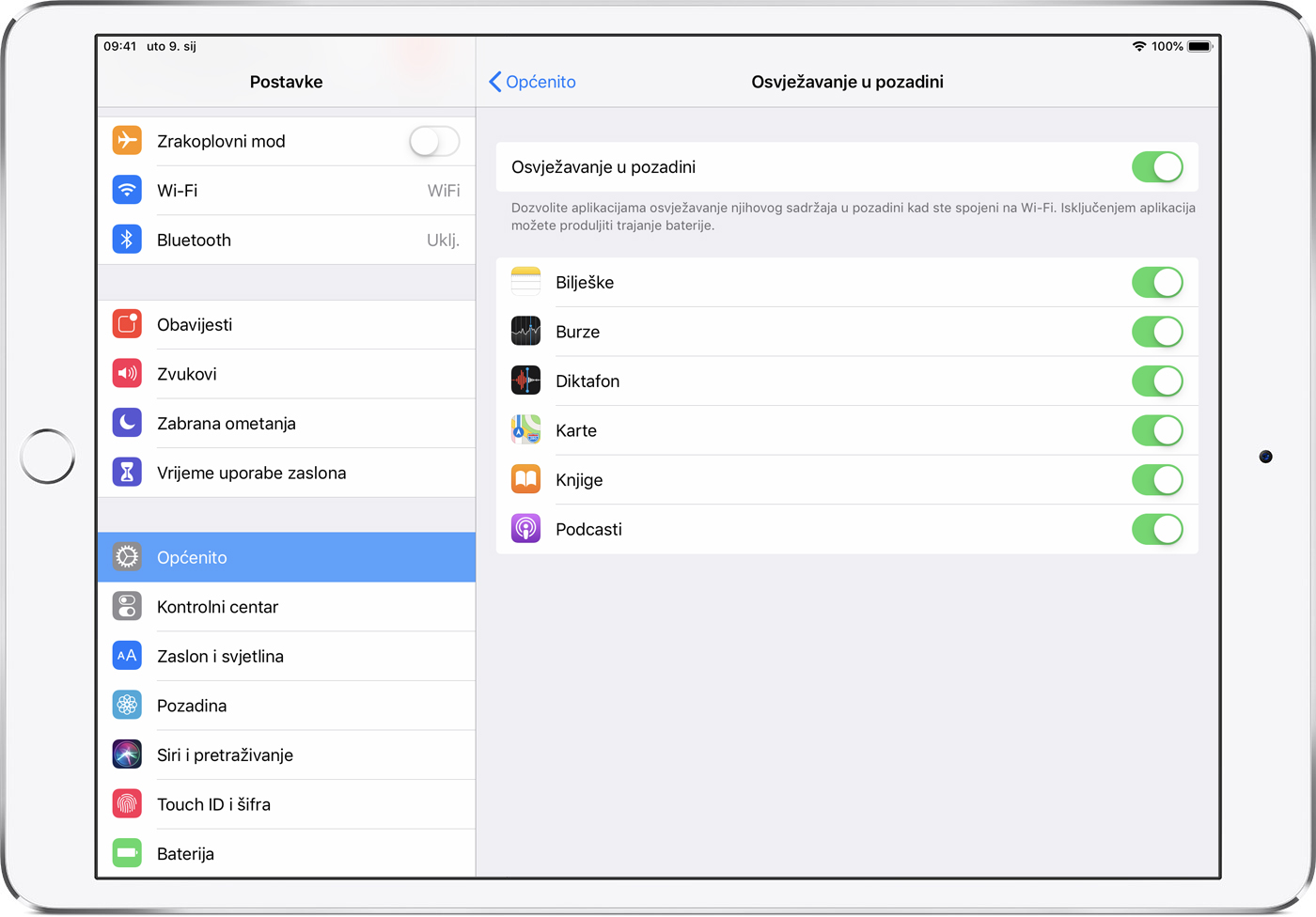
Par napomena
IPad je jedan od najboljih tableta na tržištu. Postoji nekoliko varijanti i veličina kojima je zajednički velik broj aplikacija. IPad nema mogućnost proširenja memorije, podatke koji zauzimaju najviše prostora (muzika, video, fotografije) pohranjujete u oblaku iTunesa, odnosno na kompjuteru, i pristupate im po potrebi.
Na tržištu aplikacija moguće je pronaći neverovatan broj aplikacija za iPad. Brojne aplikacije se mogu preuzeti iz App Storea, kao i stalna ažuriranja, pri čemu se mora voditi računa o memoriji u uređaju. U App Storeu piše koliko svaka aplikacija zauzima prostora, ali ti podaci često nisu u potpunosti tačni. U iTunesu možete proveriti i koliko prostora zauzimaju pojedine vrste podataka te 'očistiti' prostor. Ukoliko ne koristite neku aplikaciju, a ona zauzima mnogo prostora na vašem uređaju, razmislite o njenom uklanjanju. To se posebno odnosi na igre koje više ne igrate ili aplikacije koje ste isprobali i otkrili da vam ne odgovaraju.
Kako biste proverili koliko pojedina aplikacija zauzima prostora zajedno s dokumentima koje je naknadno preuzela, na uređaju odaberite aplikaciju 'Settings' i potom 'General' te 'Usage'. Ispisaće vam se aplikacije instalirane na uređaju i to koliko prostora zauzimaju.
iPad saveti i trikovi
Stvaranje mapa
Raspoređivanje aplikacija u zasebne mape omogućuje vam efektivnije korišćenje iPad-a. U zasebnu mapu možete rasporediti aplikacije za crtanje, pisanje, produktivnost i ostale. Novu mapu stvorite tako da držite ikonu jedne aplikacije ( dok se ne počne tresti ) i stavite je na direktno na ikonu druge aplikacije s kojom želite da je u zajedničkoj mapi. Obzirom na vrstu aplikacije, sistem joj automatski dodeljuje ime, koje možete lako promeniti u skladu sa svojim potrebama. Dodavanje novih aplikacija u mapu istovetno je njenom stvaranju – držite ikonu aplikacije i povucite je na ikonu mape.
2. Brzo prebacivanje između otvorenih aplikacija – tzv. multitasking
iPad omogućava brzo prebacivanje između otvorenih aplikacija tzv. multitasking. Za pristup traci za više zadataka dvaput pritisnite tipku za početnu stranicu (tipka Home) ili stavite četiri prsta na zaslon i povucite ga prema gore. Traka će se pojaviti u donjem delu zaslona. Otvorene aplikacije možete pretraživati pomicanjem levo-desno po traci ili ih isključiti kako biste produžili radni vek baterije.
3. Bočna preklopka
iPad poseduje tek nekolicinu hardverskih tipki. Jedna od njih, koja se nalazi s bočne strane, omogućava vam da uključite/isključite zvuk ili zaključate zaslon. Njenu funkciju možete odrediti u Postavkama (Settings) – Opšte (General).
4. Sigurnost podataka u slučajevima gubitka/krađe
U slučaju gubitka ili krađe uređaja, dobro je znati da možete zaštiti svoje poverljive podatke. U postavkama iPada možete postaviti šifru (u Postavke – Opšte ). Aktivacijom mogućnosti za brisanje podataka sistem će nakon deset neuspelih pokušaja unosa šifre ukloniti sve podatke iz uređaja.
5. Obaveštenje
U Postavke – Obaveštenja možete odabrati koje će vam aplikacije slati informaciju o svojim podacima: obaveze unešene u kalendar, pristigle poruke e-pošte itd. Za svaku pojedinu aplikaciju možete odrediti broj i mesto prikaza novih stavki te hoće li se prikazati na zaključanom ekranu.
6. Postavke i spajanje na mreže
Idite na Postavke – Opšte – Mreža i odaberite vrstu mreže na koju se želite spojiti ili unesite parametre potrebne za spajanje.
7. Deljenje muzičkih sadržaja
Želite na iPad-u poslušati album a nemate ga na samome uređaju već na kompjuteru? Odaberite Postavke – Muzika – Deljenje unutar home. Unesite svoj Apple ID i šifru. Kad pokrenete aplikaciju muzika i odaberete „Više“ pojavit će se izbornik. Izaberite „Deli“ i imaćete pristup muzičkim sadržajima pohranjenim na svom kompjuteru (pod uslovom da je kompjuter uključen i da su oba uređaja spojena na istovetnu Wi-Fi mrežu).
8. Spajanje na Wi-Fi mreže
U trenutku kad se nađete u dometu neke Wi-Fi mreže, iPad će vas obavestiti o mogućnosti da se istoj pridružite. Ako želite onemogućiti obavesti o spajanjima, idite na Postavke – Wi-Fi – Upitaj za spajanje. Isključivanje opcije štedi vek baterije.
9. Upotreba baterije
Stanje baterije nalazi se u gornjoj traci iPad-a. Može biti prikazano grafičkim prikazom ili grafičkim prikazom i postotkom. Idite na Postavke – Opšte – Upotreba – Upotreba baterije.
10. Brzo isključivanje i podešavanje zvuka
Kao što je spomenuto pod tačkom.3, za brzo isključivanje zvuka koristite bočnu preklopku. Ukoliko je ona postavljena u funkciju zaključavanja zaslona, zvuk možete isključiti dužim pritiskom na tipku za snižavanje glasnoće zvuka koja se nalazi na bočnoj strani iPad-a, ispod bočne preklopke.
11. Pisanje na bežičnoj tipkovnici
Iako na iPad-u lako možete pisati duže tekstove, za pisanje eseja i sličnih radova lakše je koristiti tastaturu. Apple-ova bežična tastatura spaja se na uređaj pomoću Bluetootha (ići na Postavke – Opšte – Bluetooth. Sustav pronalazi sve uređaje s kojima je omogućeno spajanje putem Bluetootha).
12. Spajanje TVa, vanjskog zaslona ili projektora
Pomoću adaptera iPad ćete lako spojiti s televizorom, vanjskim monitorom ili projektorom te pokazati sliku sa zaslona iPad-a.
13. Slike
Slike za ovaj članak nastale su pomoću funkcije deljenja zaslona. Istovremeno pritisnite tipku za povratak na početni zaslon (Home) i tipku za uključivanje / isključivanje na vrhu uređaja. Blesak i zvuk fotoaparata znače da je slika vašeg zaslona uspešno fotografisana i pohranjena u aplikaciji Slike.
15. Punjenje iPad-a preko USB priključka
iPad možete napuniti pomoću USB priključka, no imajte na umu da to nije moguće kroz svaki USB priključak na vašem stolnom ili prenosnom kompjuteru. Konfiguracija za svaki USB nije ista, pa pronađite onaj koji vam to omogućava.
16. Geste multitaskinga
Osim korištenja trake za višezadataka, postoje i drugi načini da se istovremeno pristupi različitim aplikacijama. One se aktiviraju u Postavke – Opšte – Geste višezadataka gde je opisana i njihova upotreba.
17. Pretraživanje
Kroz Postavke – Opšte – Spotlight pretrage odaberite kategorije pretraživanja. Stavke pretrage možete premeštati prema važnosti. iPad pretražujete s početnog zaslona pritiskom na tipku Home (tipku početnog zaslona).
18. Dodavanje Google kalendara
Google kaledar koji mnogi od nas koriste lako se sinkronizuje s kalendarom na iPadu. Idite u Postavke – Mail, kontakti, kalendar – Dodavanje računa. Ispunite potrebne podatke o svom Gmail korisničkom računu i aktivirajte kategoriju sinkronizacije e-pošte, kalendara i beleški. Nakon pokretanja aplikacije Kalendar, u gornjem levom uglu pronađite sve svoje kalendare.
19. Kako pronaći svoj iPad
Ukoliko ne možete pronaći svoj iPad ili je on ukraden, u traženju će vam pomoći aplikacija “Find My iPhone/iPad” koju možete besplatno preuzeti u App Store-u. Pri inicijalnom pokretanju moraćete da unesete svoj Apple ID i šifru.
20. zapis pomoću AirPrint-a
Dokumente i internetske stranice možete ispisati sa svog iPad-a zahvaljujući AirPrint funkciji ukoliko je vaš printer podržava. U praksi to izgleda ovako: u Safariju ili otvorenom dokumentu kliknite na tipku sa strelicom (često se zove Deljenje/Share), a zatim u ssdržaju odaberite Ispis.
21. Deljenje dokumenta pisanog u aplikaciji Pages
Pages je Apple-ova verzija Worda, odnosno aplikacija za stvaranje i uređivanje dokumenata sa tekstom. Dokumente napravljene u aplikaciji Pages lako možete podeliti s drugima tako da u otvorenom dokumentu odaberete ikonu ključa, a potom Deljenje i zapis. U sledećem sadržaju možete birati između nekoliko načina deljenja dokumenata. Dokument možete poslati e-poštom u tri različita oblika: kao Pages dokument, PDF ili Word dokument.
22. SmartCover
SmartCover je tanak pokrov koji se magnetima pričvršćuje direktno na površinu iPada i savršeno se poravnava s rubovima uređaja. Ne samo da ga štiti, već pokrivanjem zaslona uređaj stavlja u funkciju spavanja i zaključava ga. I obrnuto: kad podignete SmartCover, zaslon vašeg iPad-a će se otključati i možete početi s korištenjem uređaja.
23. Velika slova
iOS tastatura se na razne načine prilagođava vašim potrebama. Pisanje fraze velikim početnim slovima lako je uz brz dvostruki dodir tipke Shift. Tipka će poprimiti plavu boju kao znak da je uključeno pisanje velikim slovima.
24. Obilježavanje teksta
Ukoliko trebate kopirati tekst, promeniti boju slova ili sl. držite prst na odgovarajućem mestu u tekstu. Pojavit će se sadržaj sa naznakom za kopiranje. Povlačenjem prsta odredite deo teksta koji želite kopirati. U nekim aplikacijama pojaviće se mogućnost odabira celog sadržaja (Odaberi sve).
25. Kopiranje i lepljenje teksta
Odaberite deo teksta koji želite i u sadržaju odaberite Kopirati ili Izrezati. Otvorite aplikaciju u koju želite umetnuti kopirani tekst, pritisnite i neko vreme zadržite prst sve do pojave sadržaja. Odaberite naredbu Zalepi.
26. Dijakritički znakovi i promjena tipkovnice
U Postavke – Opšte – Tastatura možete birati između više od 40 različitih jezika / tastatura zajedno s posebnim znakovima koje koriste u svome pismu. Dijakritičkim znakovima kao i onima ostalim pristupamo tako da duže vreme zadržimo prst na željenom slovu dok se ne otvori dodatni sadržaj. S tastature sa vašim jezikom prelazite na englesku, nemačku ili kinesku pritiskom na tipku s ikonom globusa. Ime tastature pojaviće se na razmaku.
27. Kraj rečenice i početak nove
Za brže pisanje poslužiće vam trik za pisanje velikog slova bez upotrebe tipke Shift. Dvaput dotaknite razmak. Uređaj će završiti prijašnju rečenicu tačkom, staviti razmak i sam uključiti tipku kojom nova rečenica započinje velikim početnim slovom.
28. Podešavanje svetla zaslona
Svetlo ekrana možete podesiti pristupom traci za višezadataka. Podešavanje svetla smešteno je na levoj strani trake. Ukoliko čitate knjige u aplikaciji iBooks, svetlo zaslona možete promeniti unutar same aplikacije. Otvorite dokument / knjigu i dotaknite tipku u gornjem desnom uglu gde menjate vrstu i veličinu fonta. Svetlo zaslona se menja pri samome vrhu.
29. Brzo prebacivanje između datuma na kalendaru
U kalendaru možete birati pregled po danima, tjednima ili mjesecima. Kod dnevnog pregleda obveza u gornjem desnom kutu nalazi se i kalendar za cijeli mjesec. Odabir bilo kojeg datuma istog vas trena vodi na njegovu stranicu.
30. Pregled StreetView
Aplikacija Karte, temeljena na Google kartama, ima i tzv. StreetView opciju koju možete dobiti ukoliko označeno mesto u korisničkom sadržaju ima i ikonu čoveka u crvenom krugu. S opcijom StreetView možete pregledavati mesto / grad gotovo kao da ste u njemu.
31. Navigacija uz Kartu
Iako za iOS postoje mnoge aplikacije za navigaciju, osnovnu funkciju nudi i sama aplikacija Karte. U traci na vrhu zaslona možete uneti parametre pretrage, a aplikacija će vam kroz plavu traku na dnu zaslona ponuditi nekoliko mogućih načina dolaska na željeno mesto: javnim prevozom, peške ili automobilom. Pritiskom na tipku Početak aplikacija će iscrtati željenu rutu i savetovati vam kako da pređete put od polazišta do krajnjeg odredišta uz detaljna uputstva.
32. PDF dokumenti
Svoje PDF dokumente možete čitati i spremati u aplikaciji iBooks, a preko aplikacije iTunes s kompjutera ćete ih lako prebaciti na iPad. Dovoljno je samo povući željene dokumente u iTunes medijateku / Knjige na računalu. Oni će se pojaviti u aplikaciji iBooks na vašem iPad-u nakon što sinkronizujute iPad putem Wi-Fi sinkronizacije ili tako što priključite iPad na kompjuter.
33. Fotografiranje i oštrina slike
Iako sama kamera na iPad-u ima mogućnost izoštravanja prilikom fotografiranja, pritiskom na odabrani objekt na zaslonu uređaja možete menjati njegovu oštrinu i svetlo.
34. Zaključavanje zaslona
Prilikom rada s iPadom mogućnost promene orijentacije zaslona često je dobrodošla i korisna, no ponekad zna ometati rad. Ukoliko trebate zaključati zaslon, to možete učiniti na dva načina: jedan je tako da funkciju zaključavanja zaslona dodelite bočnoj preklopki (br. 3) ili tako da pristupite traci višezadataka gde se zaslon zaključava u horizontalnom ili okomitom položaju, zavisno kako držite iPad (prva tipka s leve strane).
35. FaceTime video pozivi
iPadova aplikacija FaceTime nudi mogućnost video poziva. Na zaslonu uređaja osim osobe s kojom razgovaramo vidimo i sebe, samo u manjem okviru koji se lako premesti prema potrebi. Pri pozivima možete koristiti prednju i stražnju kameru naizmenčno ukoliko je to potrebno.
36. Zabava s Photo Booth aplikacijom
Ukoliko želite primatelju pokloniti uistinu jedinstveni video poziv, iskoristite mogućnosti koje vam nudi aplikacija Photo Booth. Posebna tipka u donjem levom uglu nudi razne efekte kojima možete izmeniti sliku i dobro se zabaviti.
37. Preuzimanje fotografija izravno s fotoaparata
Iako iPad nema otvor za SD karticu, pomoću opreme za spajanje iPad Camera Connection fotografije možete premestiti direktno s fotoaparata na iPad.
38. Skraćenica domene u pregledniku
Smanjite vreme tipkanja URL adrese: pritiskom i zadržavanjem prsta na tipki .com na tastaturi dobićete skraćenice svih domena obzirom na zemlje čiji ste jezik uneli u postavkama.
39. Brzi pomak u pregledniku
Ukoliko je tekst u pregledniku dugačak, vrlo se brzo možete vratiti na navigaciju i sam početak tako da dotaknete gornji rub preglednika.
40. Povećanje sadržaja u pregledniku
Tokom pregledavanja internetskih stranica možete koristiti geste osmišljene za povećavanje fotografija: dvostruki brzi klik ili razmicanje dva prsta da povećate i prilagodite veličinu sadržaja.
41. Alatna traka zabeleški / Traka oznaka
Safari preglednik automatski skriva traku oznaka (Bookmarks bar). Ukoliko želite da je uvek vidljiva, idite na Postavke – Safari i uključite Uvek prikaži traku oznaka.
42. Brisanje istorije u pregledniku
Idite na Postavke – Safari – Očisti istoriju
43. Otvori stranicu u novoj kartici
Safari na iPad-u omogućava otvaranje poveznica i stranica u novim karticama. Dotaknite poveznicu i držite je sve dok se ne pojavi sadržaj koji vam između ostalog nudi i otvaranje u novoj kartici.
44. Pretraživanje interneta ili stranice
Safari nudi izbor od nekoliko pretraživača koje možete odabrati u Postavke – Safari – Pretraživač. Ukoliko želite pretražiti tekst na već otvorenoj stranici, kliknite na pretraživač u gornjem desnom uglu zaslona, a upit upišite u polje Pretraži koje će se zajedno s tastaturom pojaviti na stranici.
45. Zvukovi
Za podešavanje zvukova alarma i informacije idite na Postavke – Opšte – Zvukovi.
46. Pregled e-pošte
U postavci Mail, kontakti, kalendari možete odabrati koliko redaka primljene e-pošte će se prikazati u pregledu: od nijednog do pet. Broj redova zavisi o vašoj želji da vidite samo naslove e-pošte ili što više sadržaja.
47. Učitavanje novih podataka u e-pošti
Ukoliko je tako podešen, sistem može automatski preuzimati novu e-poštu i to u različitim vremenskim intervalima. To možete postaviti odlaskom u Postavke – Mail, kontakti, kalendari – Učitaj nove podatke – Prosledi. Zatim označite vremenski interval unutar koga želite da sistem preuzme novu e-poštu.
48. Automatski potpis
U postavkama Mail, kontakti, kalendari možete sastaviti automatski potpis koji će biti povezan s unesenom adresom e-pošte.
49. Sigurnosna kopija iPad-a
Kako biste sačuvali sigurnost svojih podataka ili ih lako prebacili na novi uređaj, napravite sigurnosnu kopiju svega na iPAd-u. To možete napraviti kroz iTunes, odnosno na svom kompjuteru, ili kroz tzv. Cloud pohranu. Idite na Postavke – iCloud – iCloud sig. kopija. Tu pronađite podatke o količini prostora za pohranu, a moguće je kupiti i dodatan prostor. Izrada prve sigurnosne kopije će malo potrajati, dok će se posle pohranjivati samo promene.
50. Slaba baterija
Baterija će vas upozoriti kad joj je stanje ispod dvadeset posto. Ikona baterije će promeniti boju u crvenu, a zatim pokazati „stanje krize“ nakon čega se uređaj u svakom trenutku može ugasiti.
izvor
Нема коментара:
Постави коментар